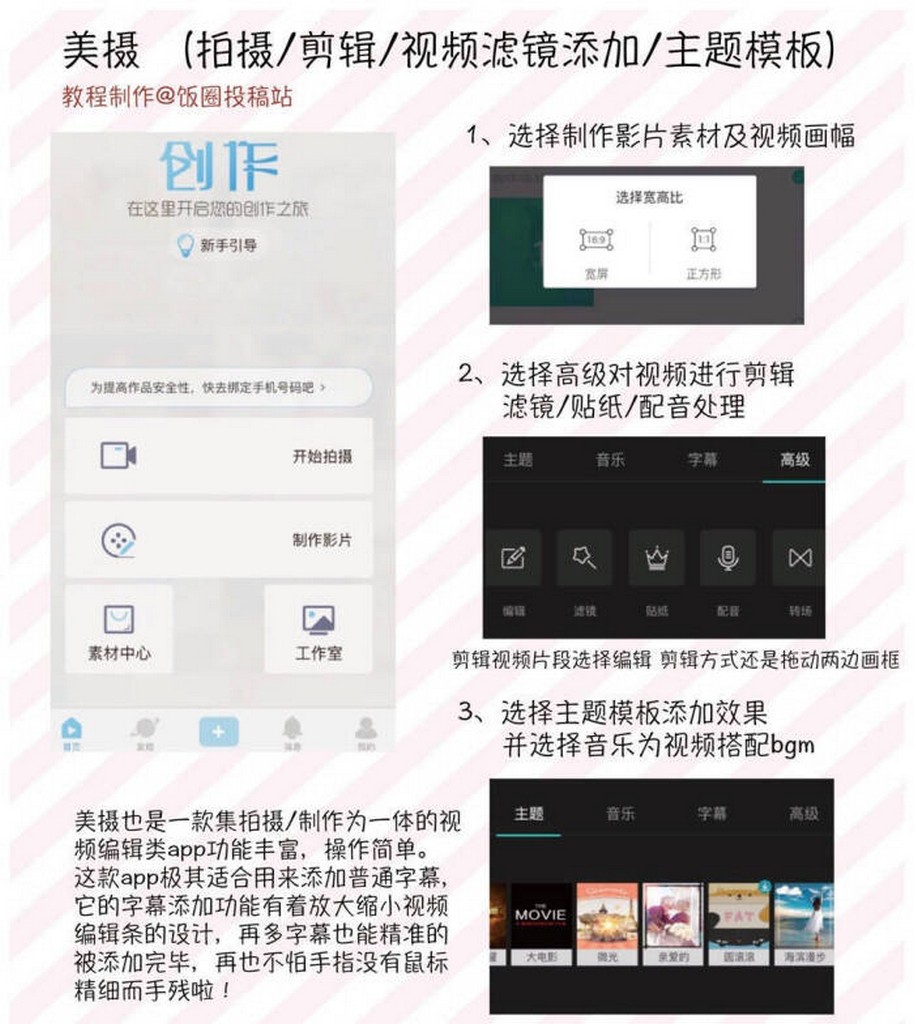
怎么录制视频教程
怎么录制视频?随着自媒体行业的快速发展,我们在网上看到一些精彩的视频时,总是会有很多想要将其保存下来的冲动!可是,当前的现状是:很多的视频网站都因为这样或者那样的限制,导致无法下载保存。所以,很多的小伙伴都会选择使用录制视频的方法将其保存下来。那么,怎么录制视频呢?其实您无需担心,接下来降为大家分享三种简单、专业的方法,一起来看下吧。
[MD:Title]
分享一:简单录制视频的方法 这里为大家分享的第一种是简单录制视频的方法,也就是借助Windows操作系统自带的“问题步骤记录器”。首先,打开电脑的运行窗口,并输入“PSR”打开软件。然后,打开需要录制的视频,并点击“开始记录”按钮即可。
[MD:Title]
分享二:专业录制视频的方法 这里为大家分享的第二种是专业录制视频的方法,也就是使用“嗨格式录屏大师”这款软件。它是一款能够同时适用于Windows和MAC电脑的专业级录屏软件,支持全屏录制、区域录制、摄像头录制等录制模式。帮助用户轻松完整音画同步录制电脑桌面操作、娱乐游戏、在线课程等所有屏幕活动。同时,软件具有简单易用、灵活快捷、高清录制、一键导出等特色,非常适合电脑小白。
[MD:Title]
录屏的方法: 首先,您可以自行搜索“嗨格式录屏大师官网”获取软件进行安装。之后,进入到软件当中选择录屏模式。嗨格式录屏大师有五大模式,包括:区域录制、全屏录制、游戏模式、只录声音和摄像头录制等。一般情况下,录制普通的视频可以选择“全屏录制”模式。如果您只需要录制部分区域,可以选择“区域录制”模式。如果您需要录制的视频内容是游戏,也可以直接选择“游戏模式”。
[MD:Title]
然后,根据自身需求以及需要录制的内容时长,对视频参数和视频文件保存路径等等进行设置。设置内容包括:视频格式、视频清晰度、视频帧率、声音来源、定时计划录制、水印自定义设置等等。这里提醒大家,要确保所选视频文件保存目录空间大小充足,避免录屏过程当中出现问题。
[MD:Title]
设置全部完成之后,需要对上述操作进行检查。确认无误后,打开需要录制的视频内容,并点击“开始录制”按钮即可。录制视频完成之后,点击“停止录制”按钮即可一键保存录屏文件。
[MD:Title]
最后,如果您还需要对录制的视频文件进行剪辑(主要剪去片头和片尾多余的部分),还可以点击软件界面左下方“视频列表”。然后选中需要剪辑的视频文件,点击右侧“编辑”按钮即可。
[MD:Title]
分享三:手机录制视频的方法 这里为大家分享的第三种是手机录制视频的方法,也就是使用安卓应用商店里的“嘿录录屏”软件。首先,大家可以自行获取软件,并随即打开。然后,根据自己的需求,设置好相应的视频参数(包括:录制分辨率、录制码率、录制帧率、录制方向、录制定时)。最后,打开需要录制的视频,并点击“开始录制”按钮即可。
录制视频 如何录制自己的教程视频 制作视频营
录制视频,建议用 超级捕快 ~!
可以边录视频边录声音,录制效果非常好,而且操作很简单好用,电脑运行占用资源少
录制比其他软件清晰,可以真正做到无限制录制,可以支持各种视频录像!
支持保存格式多,WMV,FLV,AVI,SWF等常见格式都有,不用整天压缩转换,还能任意设置参数,清晰而且体积小。
此外,这软件很友好,不像一些软件捆绑大量插件或广告。
如何录制视频教程?
录制视频教程,并且比较清晰的,我是用 超级捕 快
支持录制到1080P全高清视频,点击 电脑屏幕录像 选项卡即可录制
除了录制视频教程外,还有定时录制、硬件录制、音视频广播、视频监控等功能,并且可以录制视频声音
界面设计友好,适合大众快速录制画质好的视频
请问什么软件可以录屏加剪辑?
录屏加剪辑的软件现在有很多,这里我介绍几款自己用过觉得还可以的软件。
1、万彩录屏大师
这是个集高清录屏和视频编辑于一身的软件,界面简洁,允许全屏录制,也可以自定义录屏区域的具体尺寸;支持后期动画视频剪辑,动画人物解说等,新手操作起来也不算难,可以做到快速录屏和对录屏进行编辑。有免费和收费版本,但个人觉得,免费版就够用了。
2、Camtasia Studio
这是一款专门捕捉屏幕影音的外国软件,它提供了屏幕录像、视频剪辑、简单编辑等功能,输出的文件格式也很多,包括Flash、AVI、GIF等常见格式,在屏幕以及编辑录屏方面很不错,但比较占系统资源,电脑配置要稍好一点,要不然用的时候会卡。
3、剪辑师
剪辑师支持录屏、剪辑和成生视频等功能,进入剪辑师的界面,第一印象是“干净”,没有过多的按钮,字符;操作起来挺顺手的,个人觉得适合剪辑短视频,但有时录屏导出或编辑完视频导出的时候会出现闪退的情况。
我想录制电脑的软件使用过程,要录制软件使用方法制作教程,如何录屏?
首先打开CS6,由于我们是对视频进行编辑,故而我们选择导入媒体
2
将准备好的视频、音频、图片等内容全部导入软件后,软件即跳转至如下对话框
3
大家都知道每部视频都需要一个开场白,在“添加”菜单中选择“标题剪辑”按钮,进入标题设计对话框,在此对话框中,用户即可在
4
标题制作完成后,我们即可将其直接拖拽进下方的编辑轨道了,这时会弹出目标项目的设置对话框,主要是设置视频的大小及格式,这里我们选择WEB默认即可
5
然后我们将其他的图片(用于结尾的图片现在可以不用加入)也拖入进其轨道,这样一来视频的开头部分算是完成了一半。
6
视频导入
7
音频导入
8
衔接问题,废话不说直接上图
9
两种元素长短不合的情况,笔者建议用户利用音频或者视频的剪切以及加入图片等元素的方式进行补充或者剪切,从而使得整体视频的看起来比较平滑
10
最后一步
屏幕视频怎么录制
软件不需要安装,双击打开即可
如何录制电脑屏幕并导出录制视频文件
点击屏幕录像机小图标(像底片一样),打开屏幕录像机
如何录制电脑屏幕并导出录制视频文件
根据需求选择录制区域
如何录制电脑屏幕并导出录制视频文件
录制声音,选择麦克风设备
如何录制电脑屏幕并导出录制视频文件
点击选项
如何录制电脑屏幕并导出录制视频文件
选择录制视频的品质与鼠标指针的样式,然后点击确定
如何录制电脑屏幕并导出录制视频文件
点击录制
如何录制电脑屏幕并导出录制视频文件
如果想在片头加入视频剪辑的话,请勾选
如何录制电脑屏幕并导出录制视频文件
在这里输入你想要加入的文字内容,并且可以修改背景颜色,字体样式。然后点击右上角开始按钮,开始录制
如何录制电脑屏幕并导出录制视频文件
录制进行中,如果想结束录制请同时按下ctrl+F11,也可以点击桌面右下角的三角形,找到屏幕录像机的图标(红色一闪一闪的),点击就可以停止
如何录制电脑屏幕并导出录制视频文件
如何录制电脑屏幕并导出录制视频文件
点击保存,选择保存位置
如何录制电脑屏幕并导出录制视频文件
如何录制电脑屏幕并导出录制视频文件
13
录制结束,是不是很简单呢
