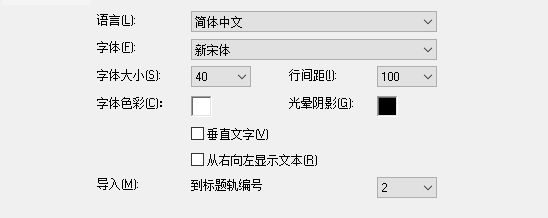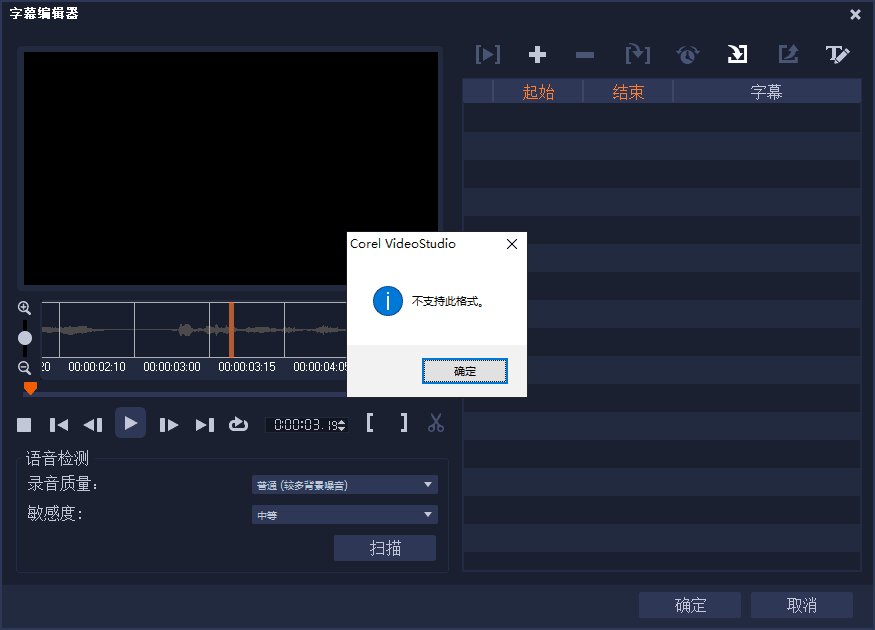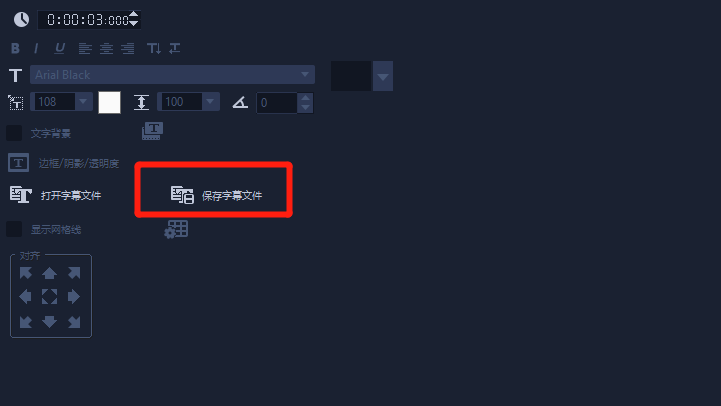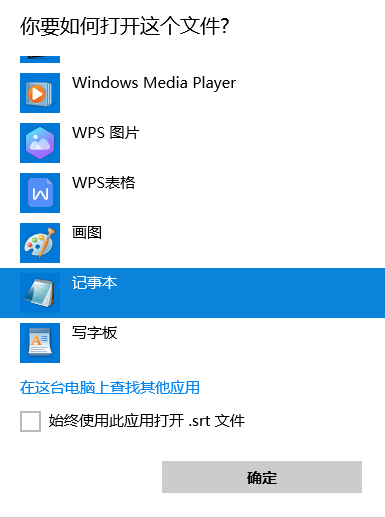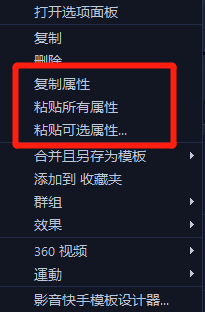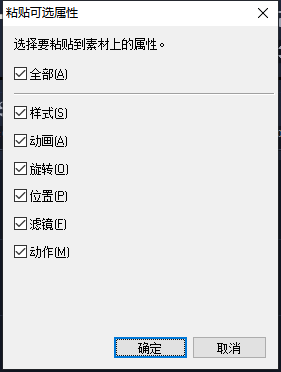然后用记事本打开原来的字幕文件(右键字幕文件,点击打开方式,选择记事本),复制里面的内容,粘贴到新建的字幕文件,保存即可。
有时候我们导入了字幕文件以后,还需要对文字的位置,大小等进行调整,但单独修改又需要每一段文字去调整,非常繁琐,有没有什么方法可以批量调整呢?
这里给大家介绍2种方法
第一种:就是上面提到的,在导入字幕文件时,提前设置好,所以我们可以把编辑好的字幕先保存为新的字幕文件,然后重新导入,在导入界面统一设置,但有的效果还是无法设置,比如阴影的样式
第二种:复制粘贴属性
会声会影可以复制粘贴素材的一部分属性,比如我们要批量修改字体,任意修改一个文字素材的字体,然后右键“复制属性”,然后在其他文字素材上右键,选择“粘贴可选属性”,只把样式打勾。
批量复制文字位置的方法:
这里要提醒大家的是,如果大家要制作居中的字幕效果,千万不要粘贴【位置】这个属性,因为在会声会影里面文字的位置是左对齐的,不是居中对齐,这也是为什么很多朋友复制属性后发现原来排好的文字全部乱了;但如果你想制作左居中的字幕效果,直接复制位置是最方便的。
所以我们用其他可以修改文字位置的功能去代替它,比如“视频摇动和缩放”滤镜和自定义动作。
特别注意:【位置】和【滤镜】是2个完全独立的参数,可以同时设置,所以在用滤镜代替位置的时候,就不要直接在屏幕上修改文字的位置了,否则无法被复制。

文章转载自微信公众号会声会影微课堂

- 上一篇: “微课”:利用会声会影软件进行视频制作
- 下一篇: 【教程】会声会影里如何调整视频的比例